VMware 安装 Ubuntu22.04 与系统开发环境配置
0. 下载系统初始化工具和 VSCode 配置文件
请在课程主页下方 “课程工具” 中下载。
1. 下载安装 VMware
大家可以自行下载安装 VMWare Pro(参考旧版 WikiVMware 的安装与安装 Ubuntu22.04 系统),或者下载现在已经推出的对于个人用户免费的 VMware Player(下载需要注册账户,较为麻烦)。
2. 下载 Ubuntu22.04 系统镜像
这一步和 VitrualBox 安装一样,已经下载过的同学不用再次下载。
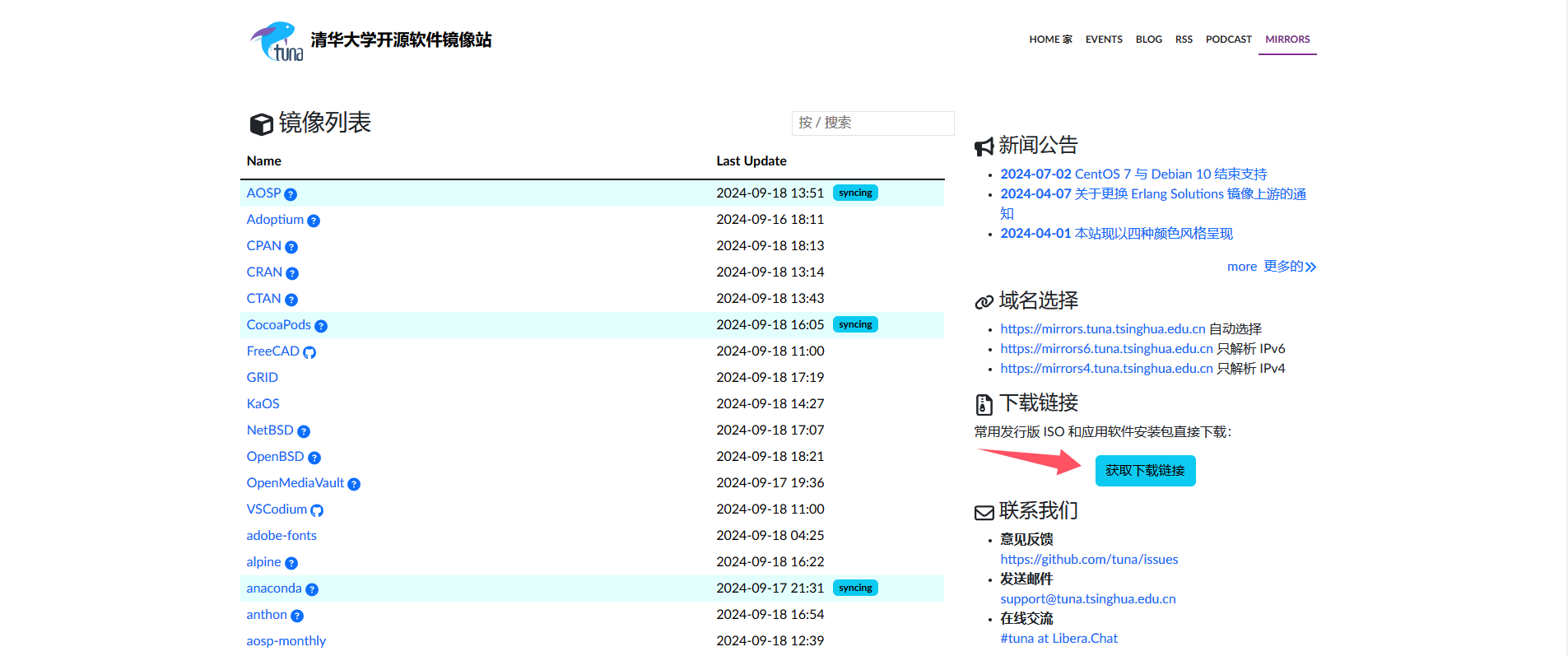
进入清华大学开源软件镜像站,点击 "获取下载链接",进入下载界面。
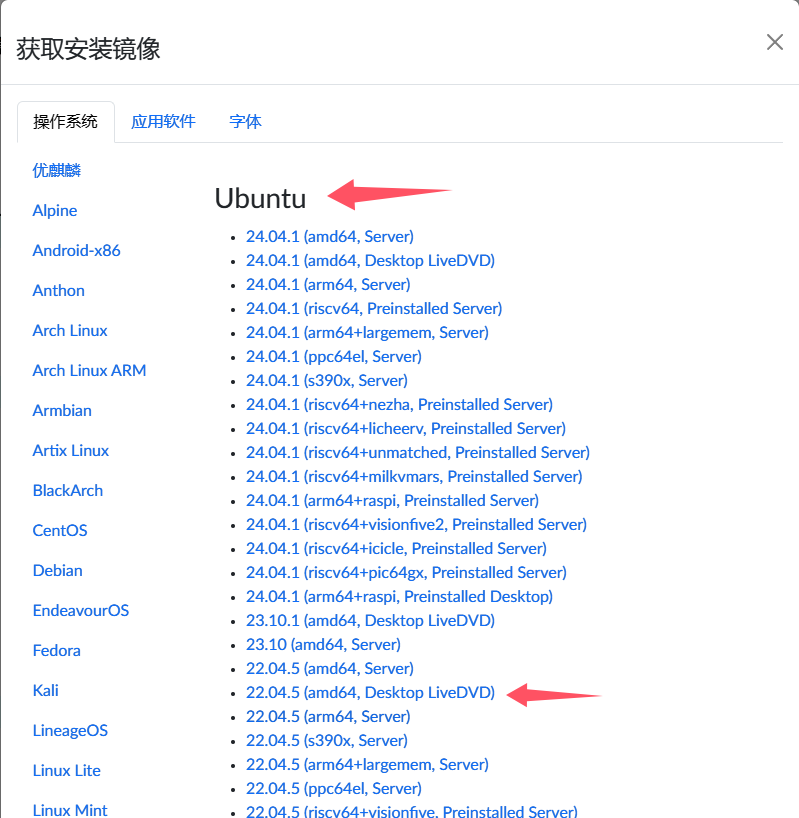
选择 Ubuntu 操作系统,下载 22.04.5 (amd64, Desktop LiveDvD) 镜像。
3. 安装 Ubuntu22.04
启动 VMware,选择创建新的虚拟机。
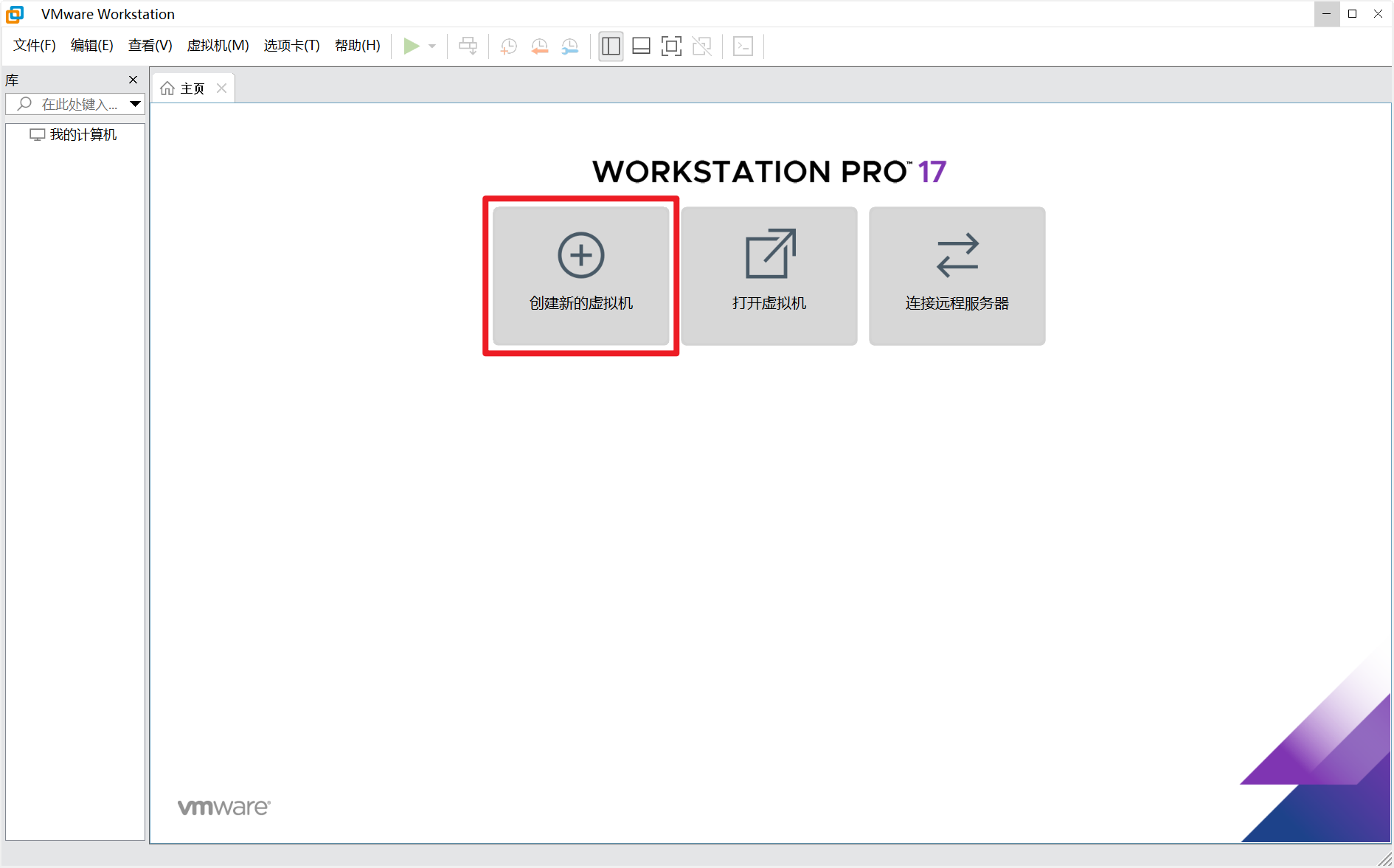
选择典型安装,并单击下一步。
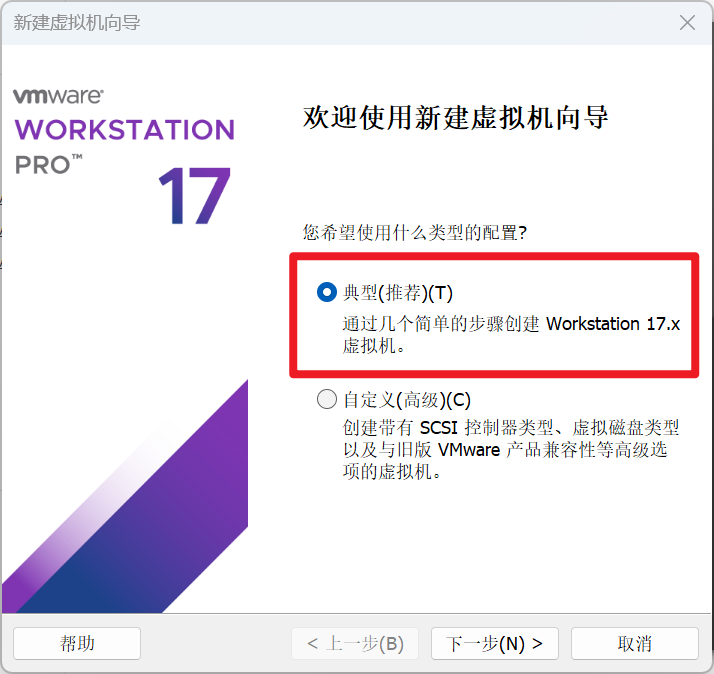
点击浏览按钮,选择在前面下载的 Ubuntu 镜像 iso 文件,并单击下一步。
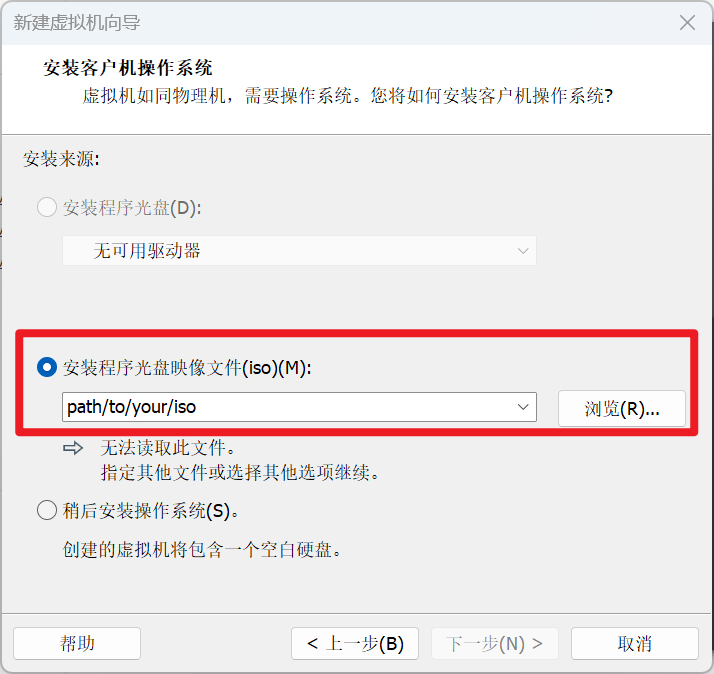
填写本页内容,其中用户名是 Ubuntu 系统的用户名,全名可以与用户名一样,密码是登录到 Ubuntu 的密码(这些信息后续还会使用到)。填写完成后,单击下一步。
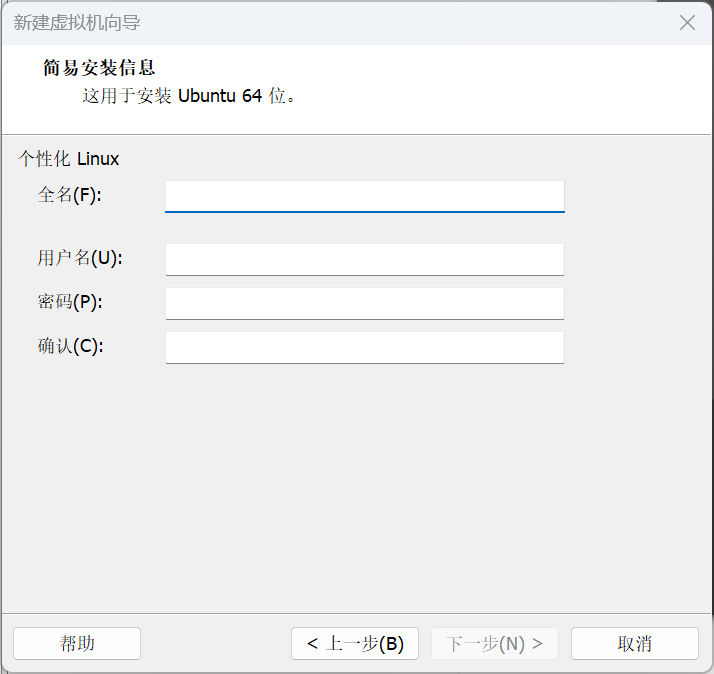
输入虚拟机的名称,这个名称会显示在 VMware 的侧边栏,然后选择存储虚拟机文件的位置,推荐存储在较大的磁盘中。选择完毕后,单击下一步。
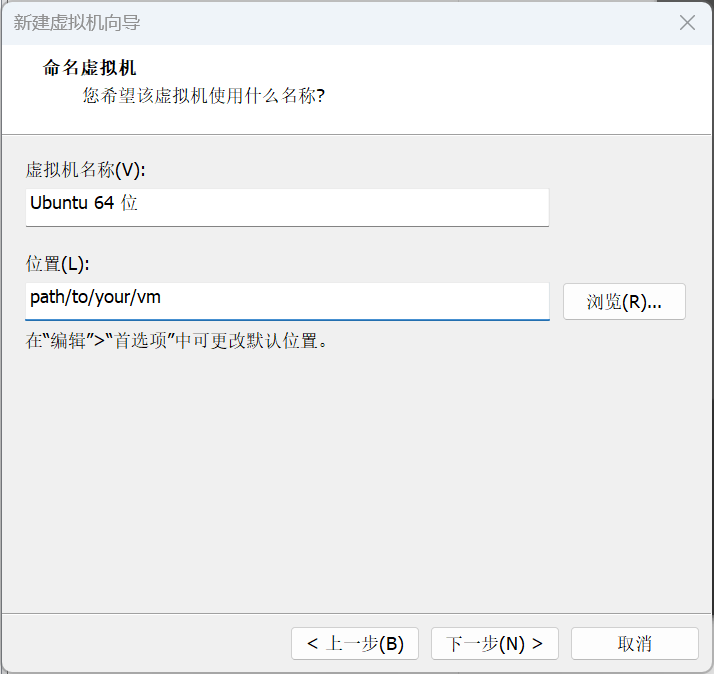
设置磁盘大小,推荐设置磁盘大小大于等于 40GB,设置完成后,单击下一步。

单击自定义硬件,设置处理器个数为(至少)4 个,单击关闭后,单击完成。
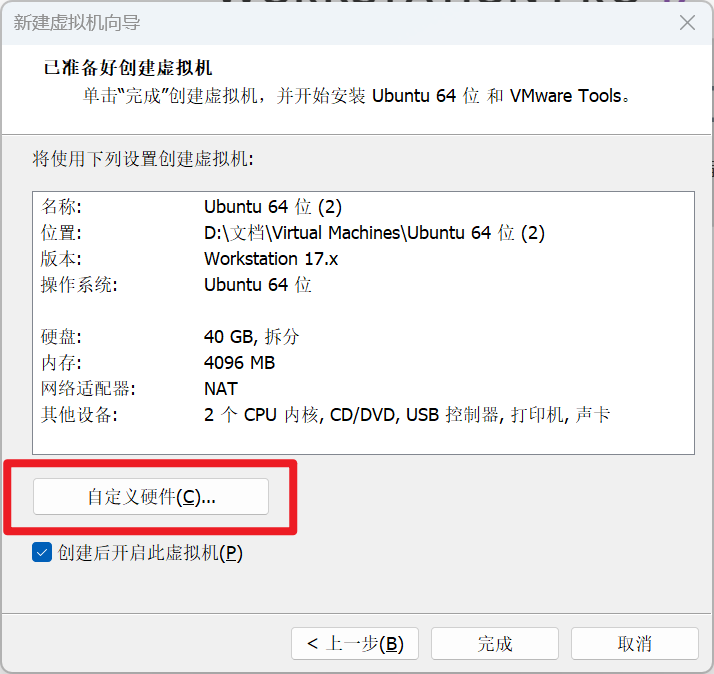
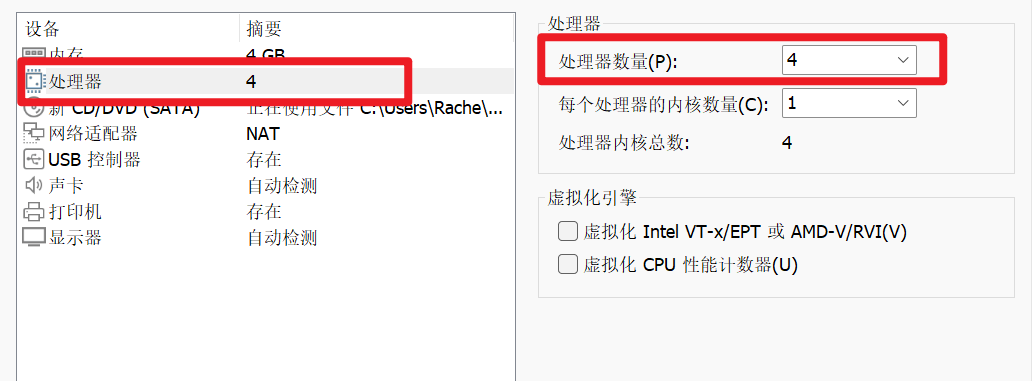
然后 VMware 会自动启动虚拟机,等待虚拟机启动,下面的几步可以全部单击 continue。
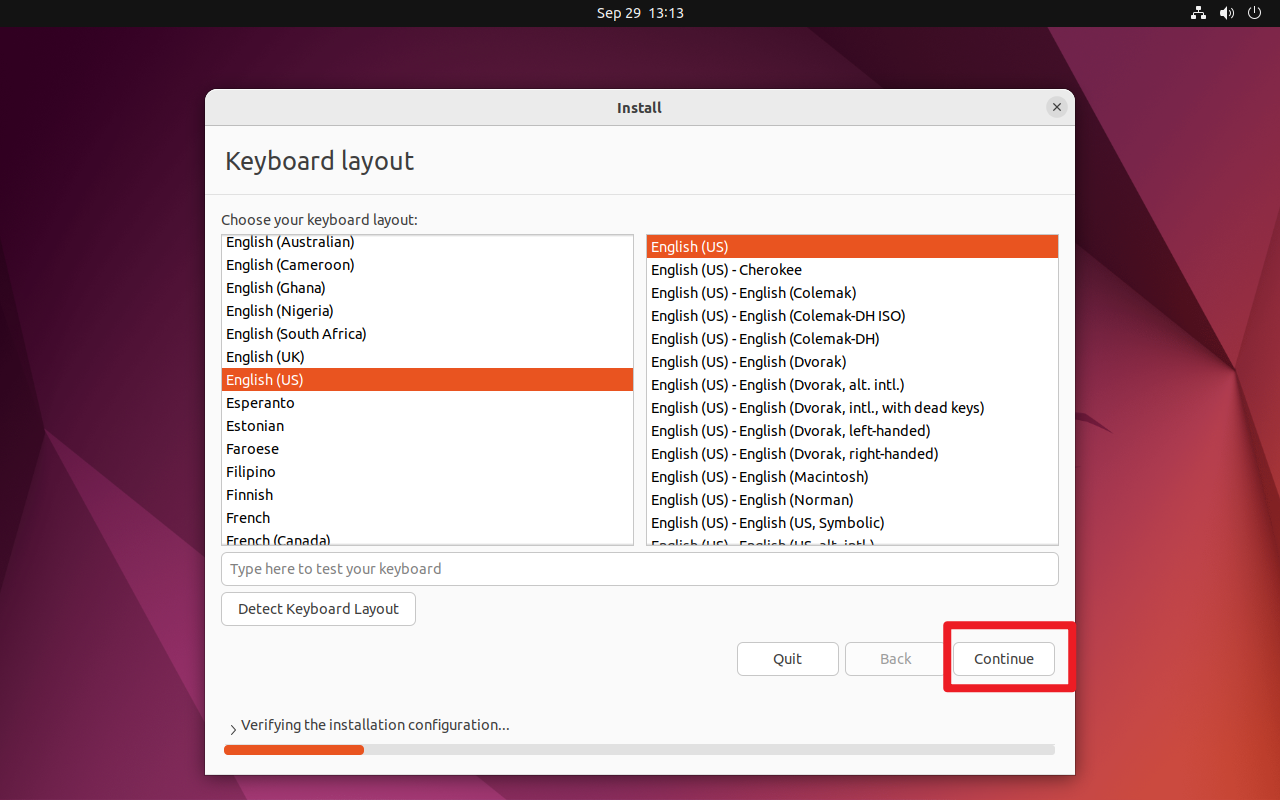
到此选择 Install now,并单击 continue。
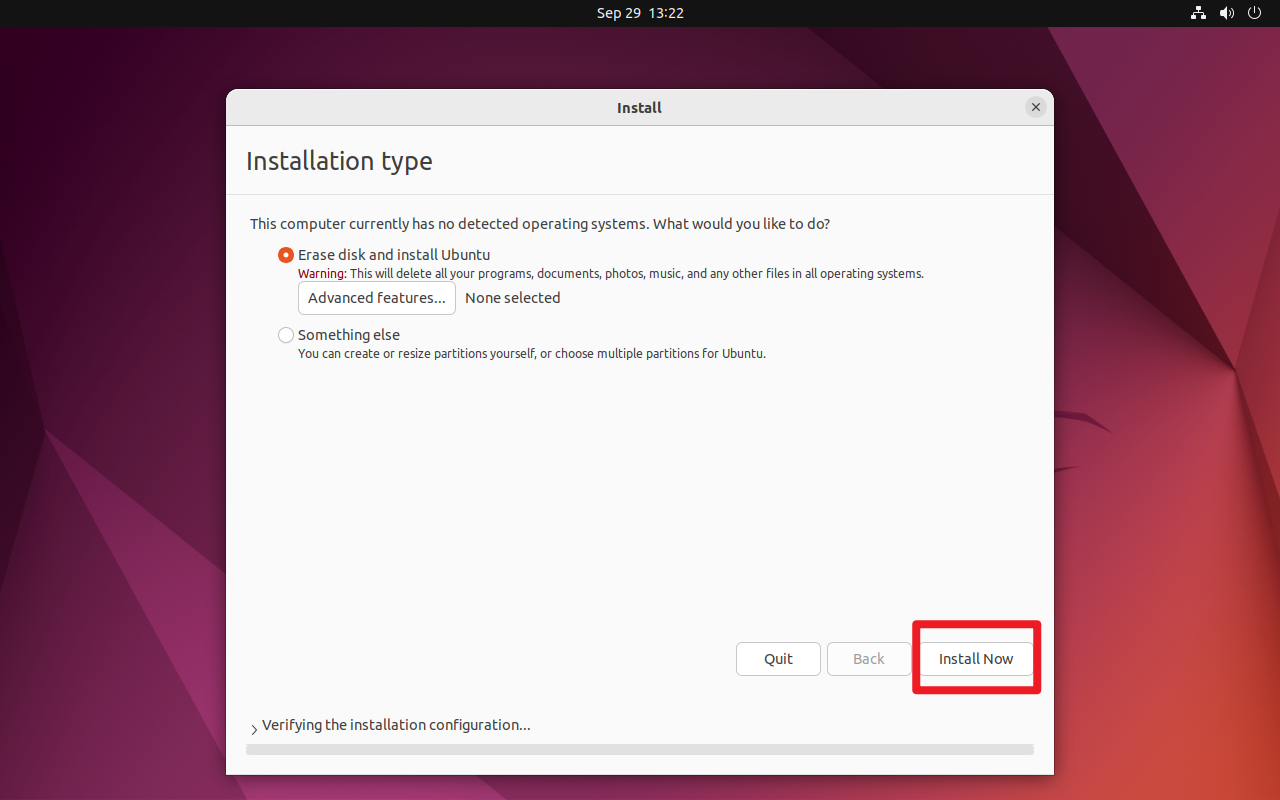
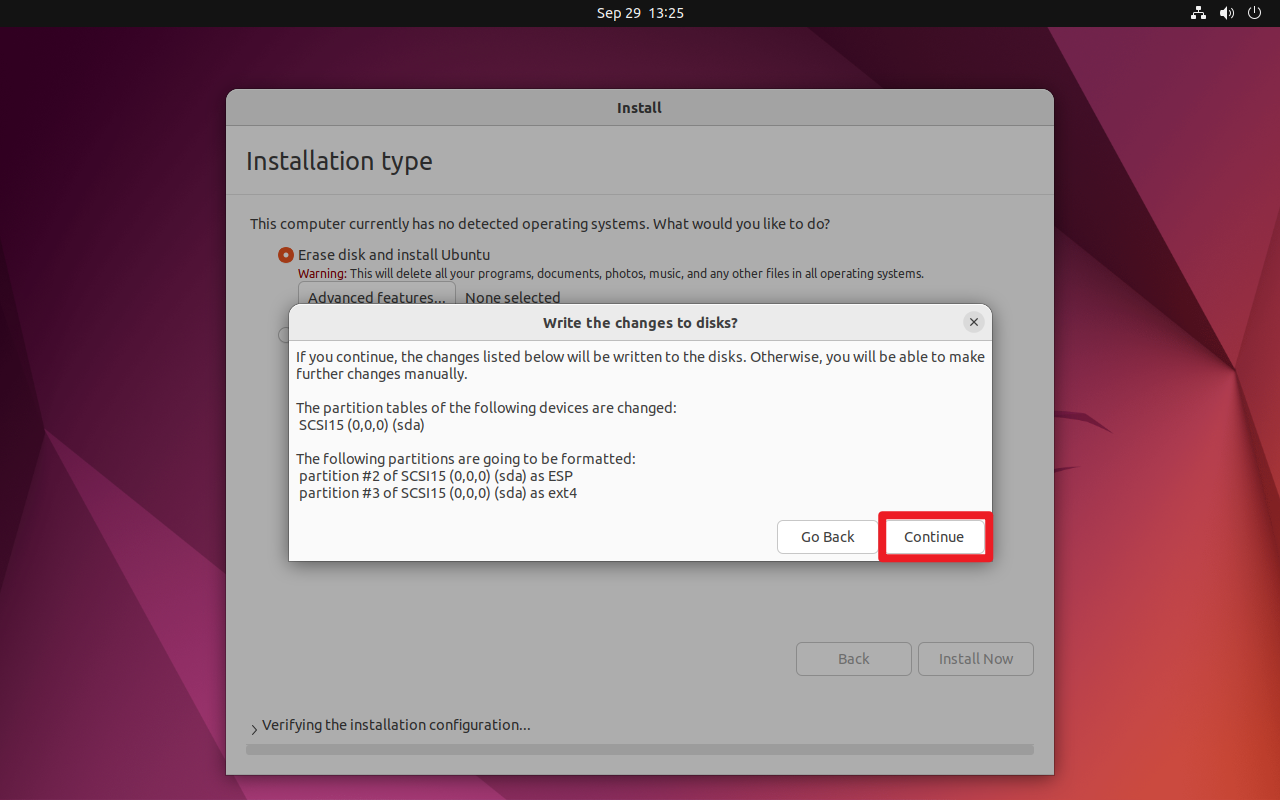
按如下选择(默认),并单击 continue。
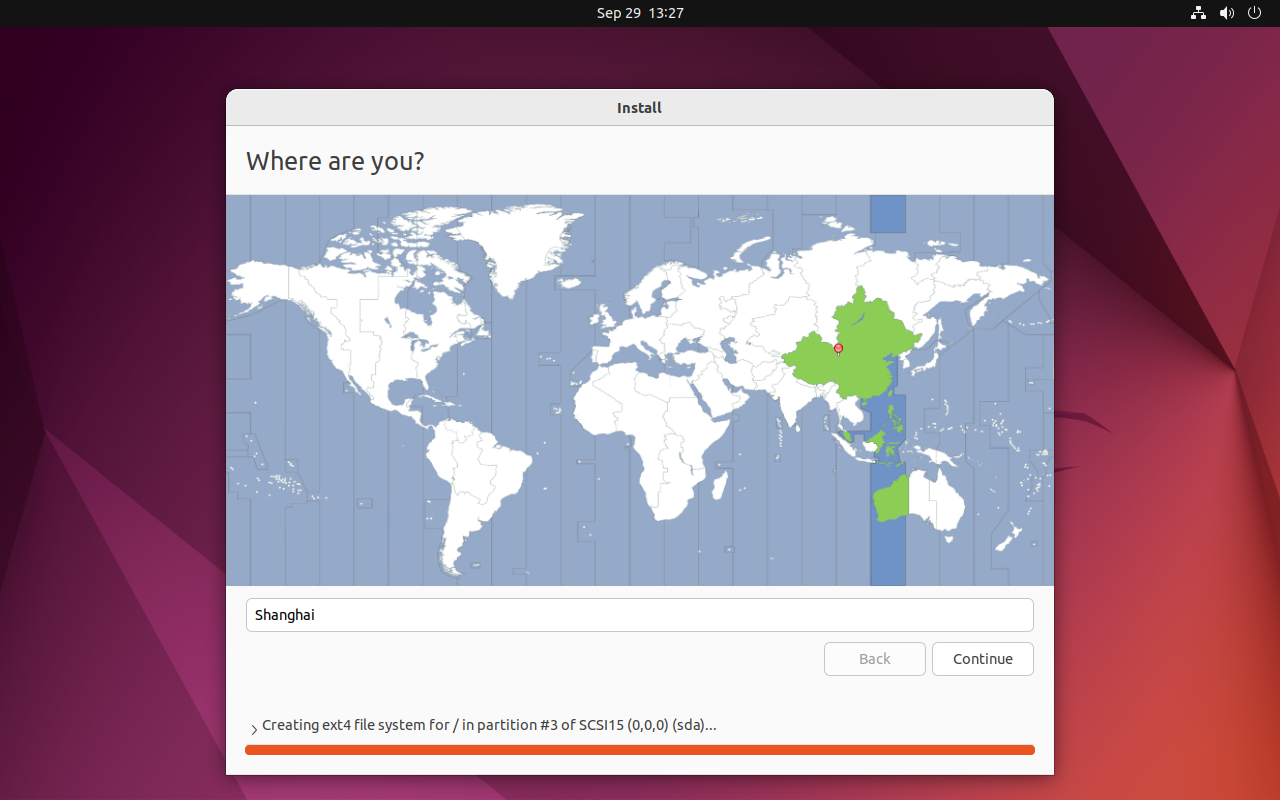
在 Your name 处填写最开始填写的全名, Your computer'name 和 Pick a username 会自动补全(也可以自行修改)。在 Choose a password 填写开始设置的密码,在 Confirm your password 处确认密码,确认没有问题后点击下一步,随后等待系统安装。
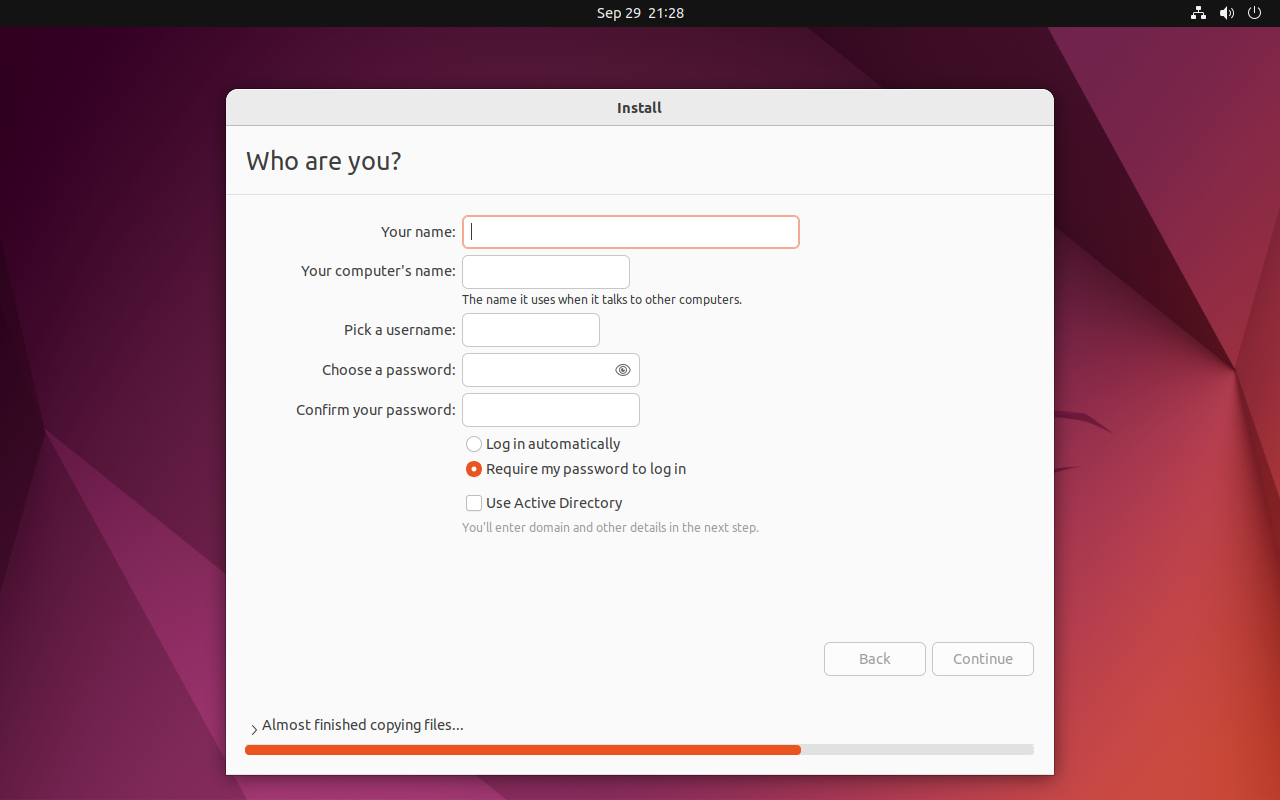
下一步,单击 Restart Now ,等待系统重启。
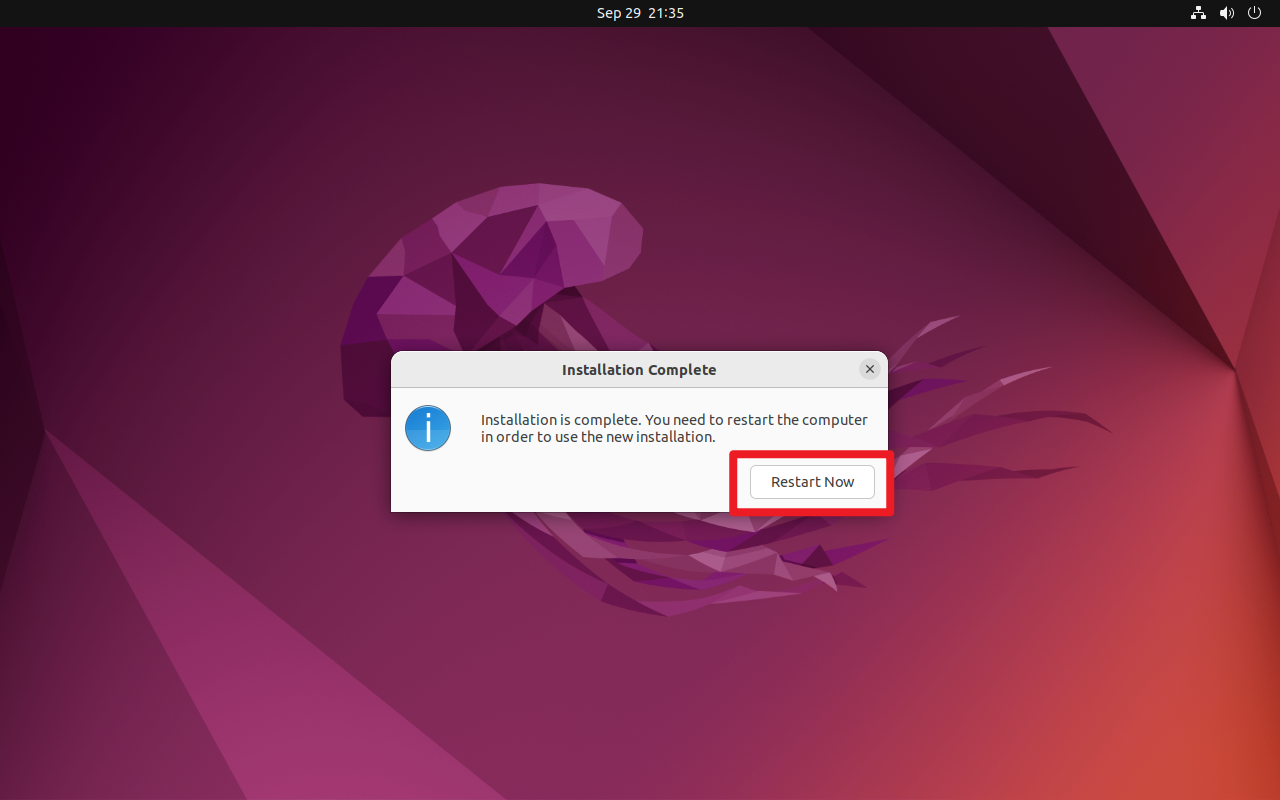
重启完成后,点击自己的用户名,输入密码后进入系统。
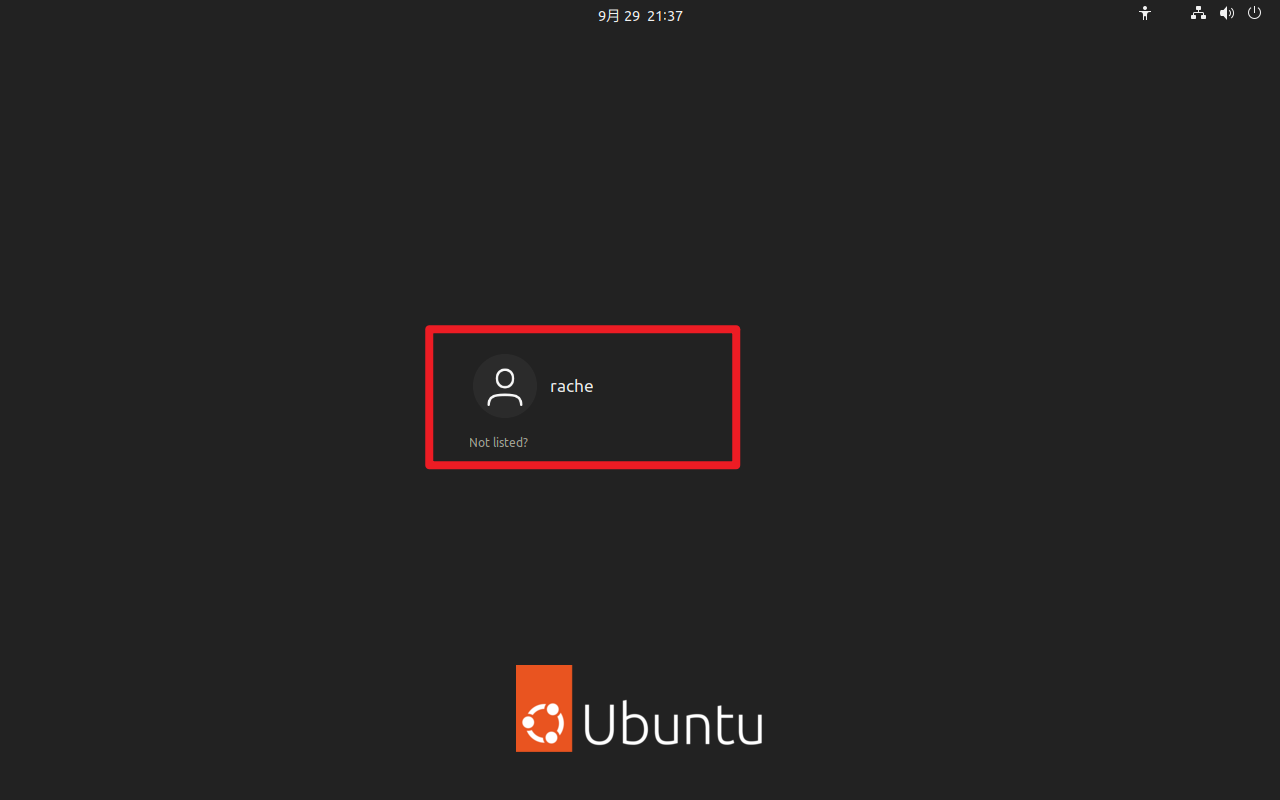
弹出的窗口,一直单击 Skip、Next ,最后单击 Done 即可。同时这两个窗口单击 Don't Upgrade、OK 和 Remind Me Later 。
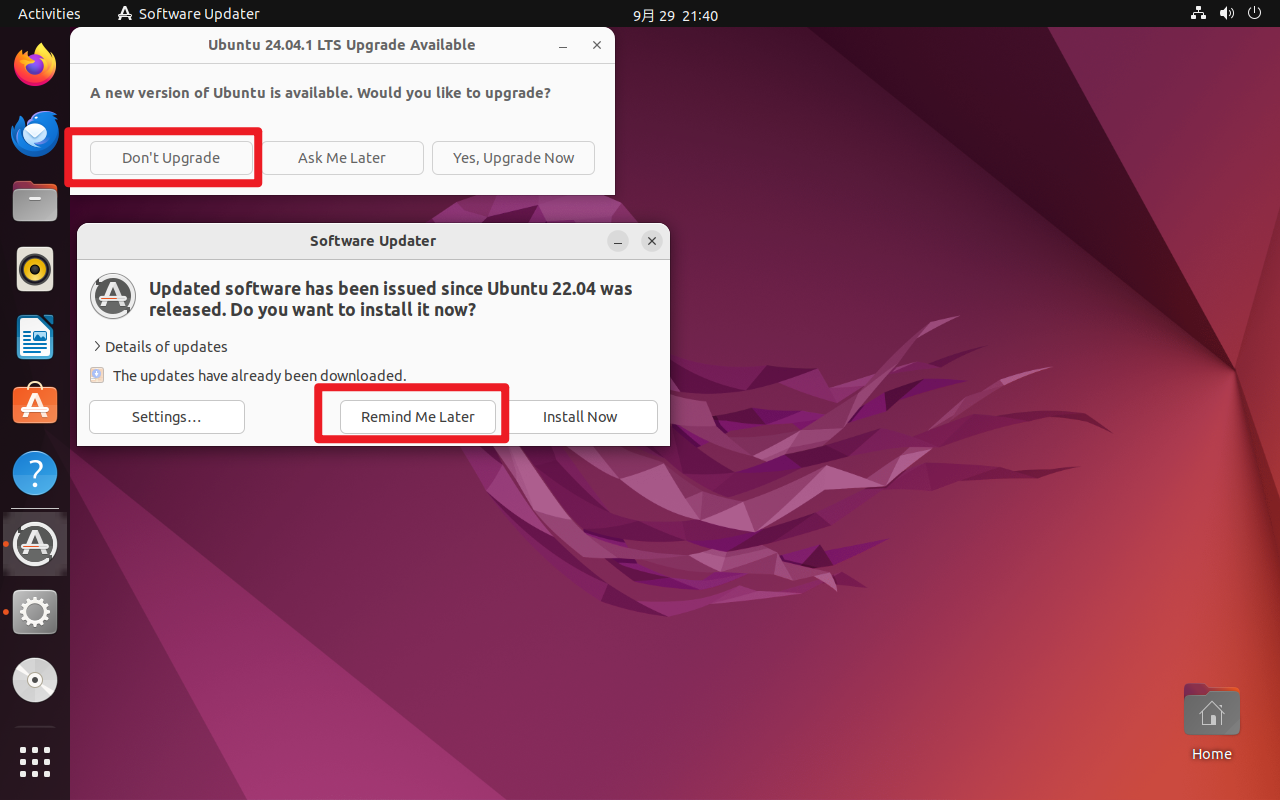
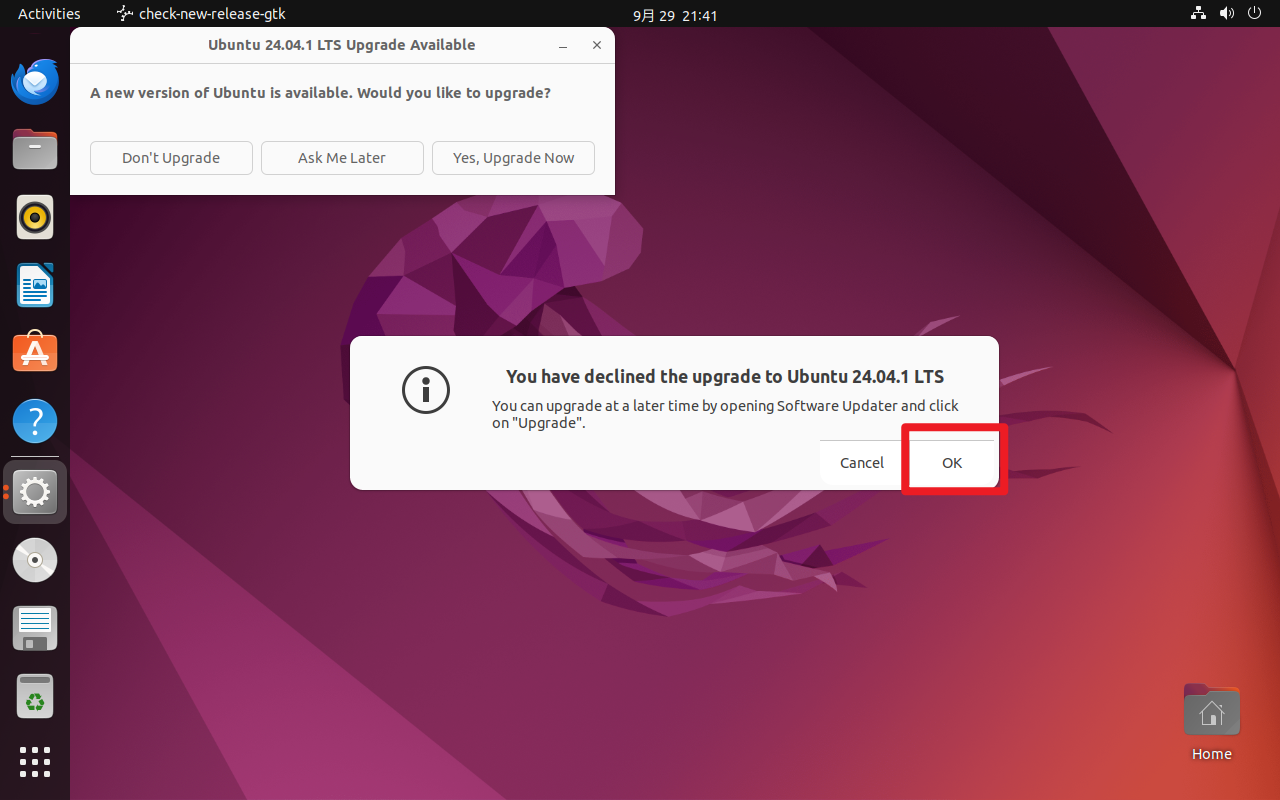
单击左下角 Show Application 图标,并选择 Terminal(终端) 打开。
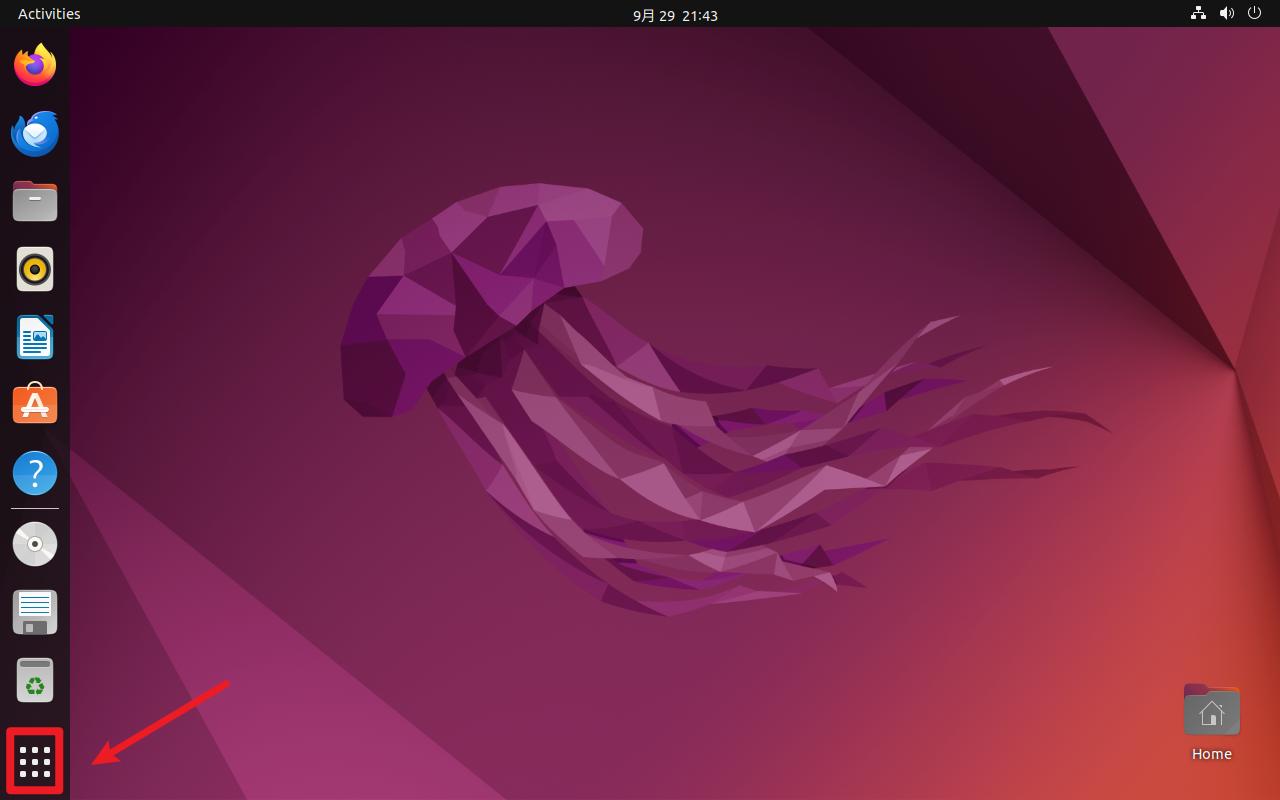
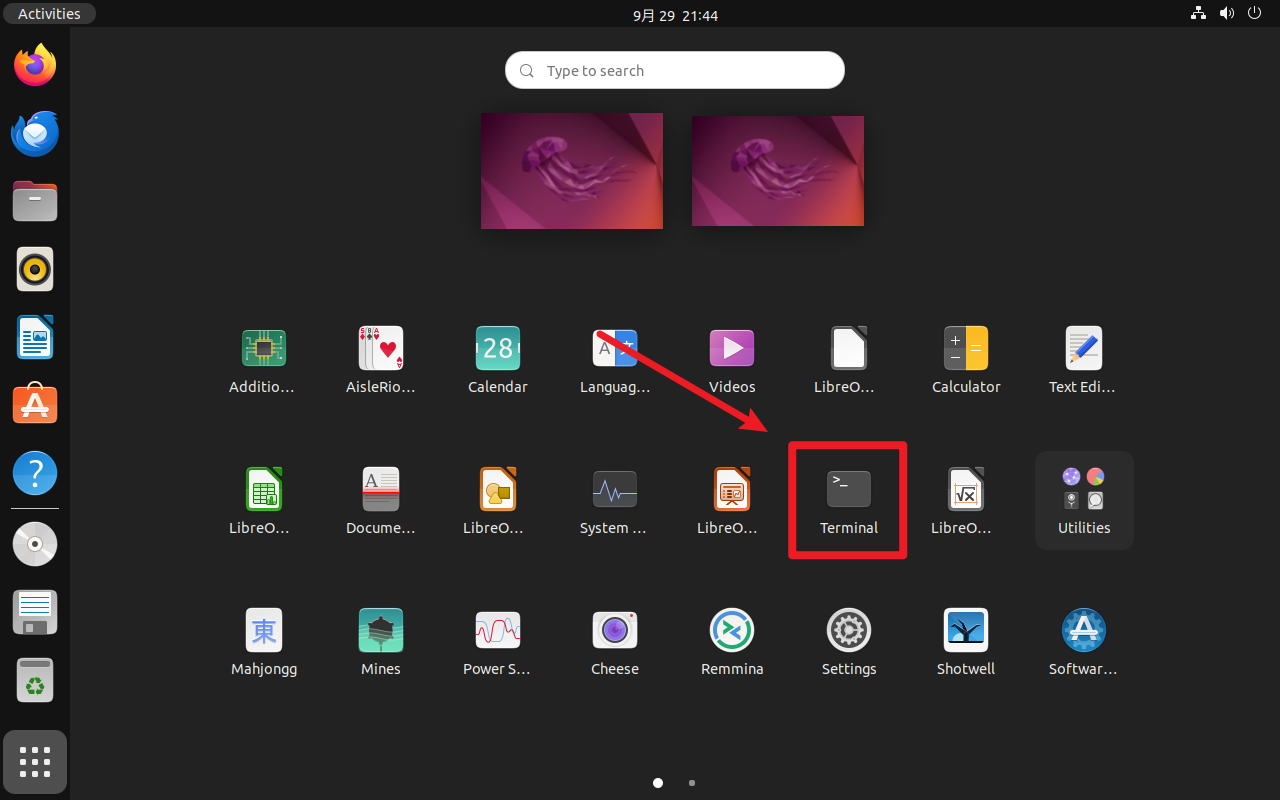
在弹出的终端中输入
sudo apt install open-vm-tools open-vm-tools-desktop回车后输入密码,注意此时输入的密码不会显示在屏幕上,输入完密码直接回车即可。
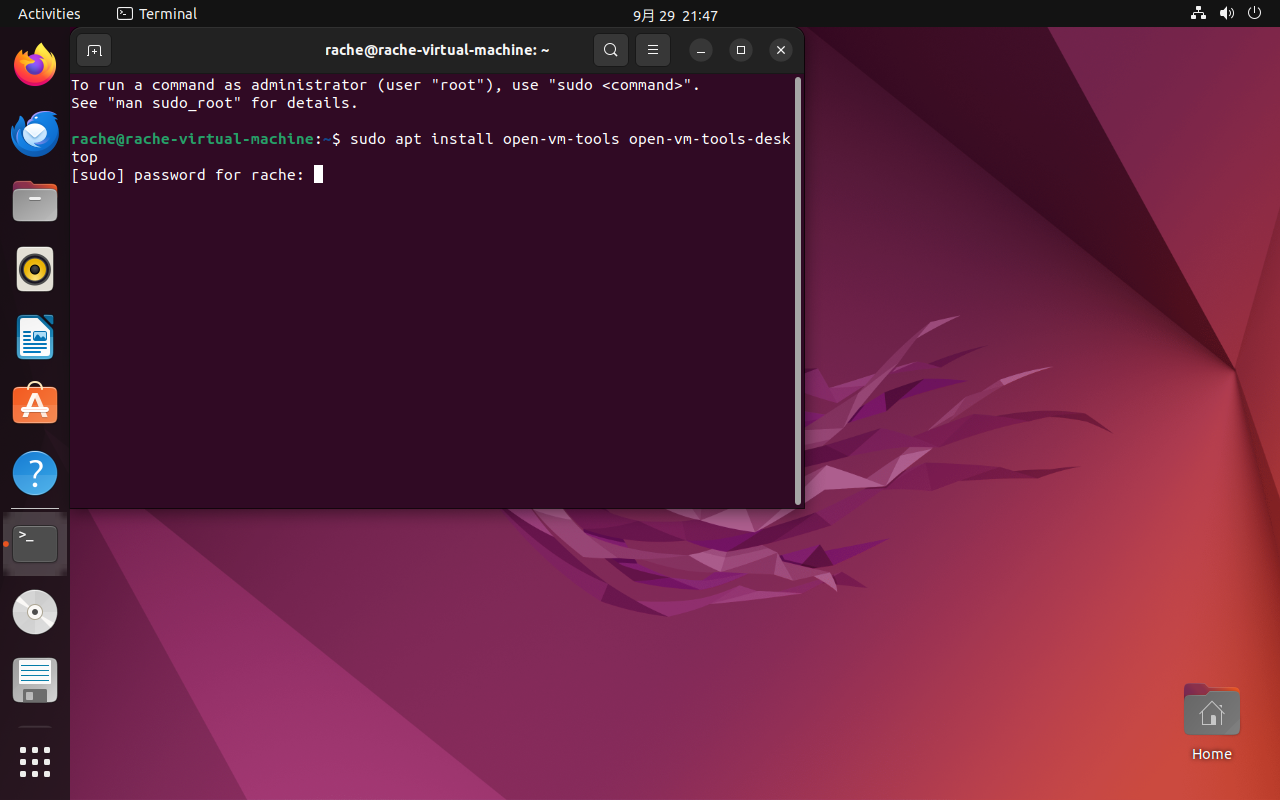
接下来点击右上角的电源键按钮,并单击 Power Off 关机。
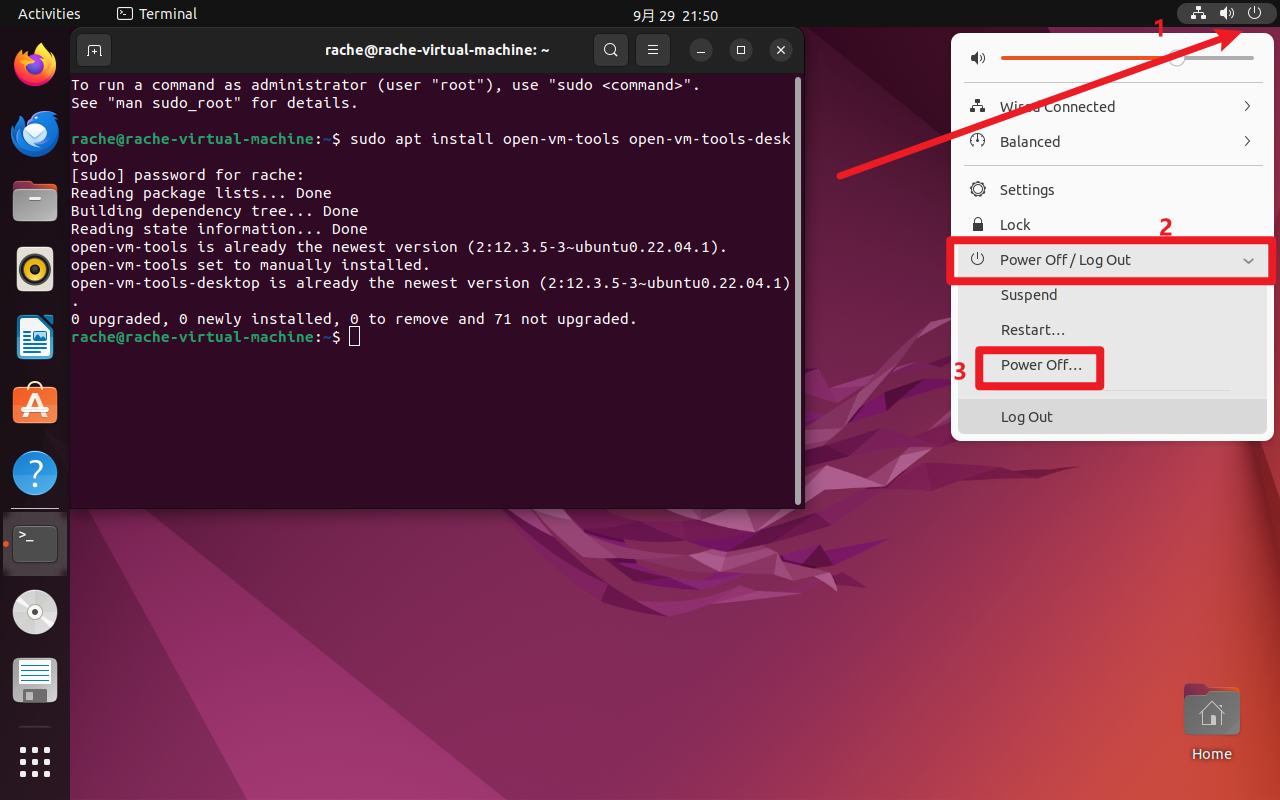
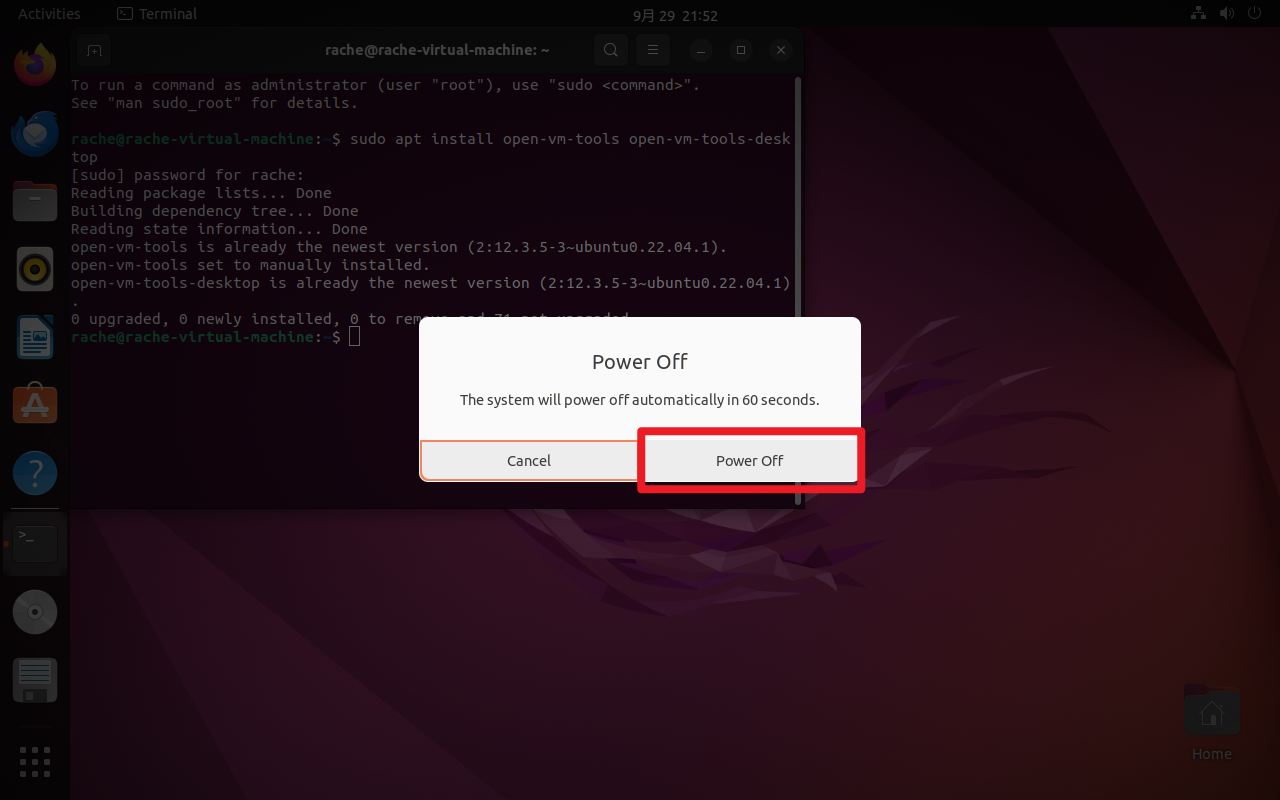
接下来在 VMware 主页选择刚才的虚拟机,双击 编辑此虚拟机设置 ,并选择添加共享文件夹。单击下一步后,点击浏览,选择一个要和虚拟机共享的文件夹,将名称设置为 share,完成后,单击下一步,最后单击完成即可。完成设置后,单击确认。
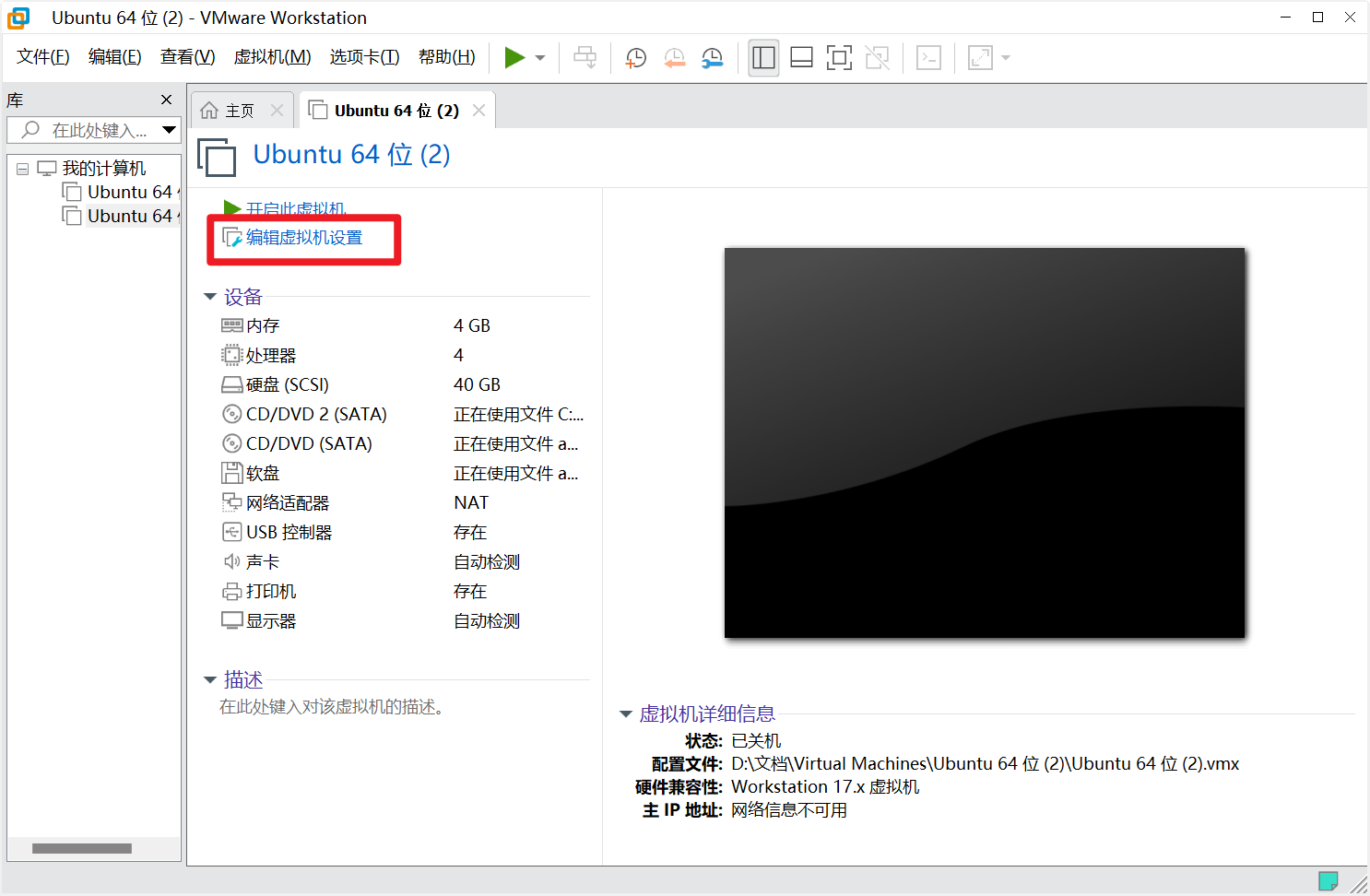
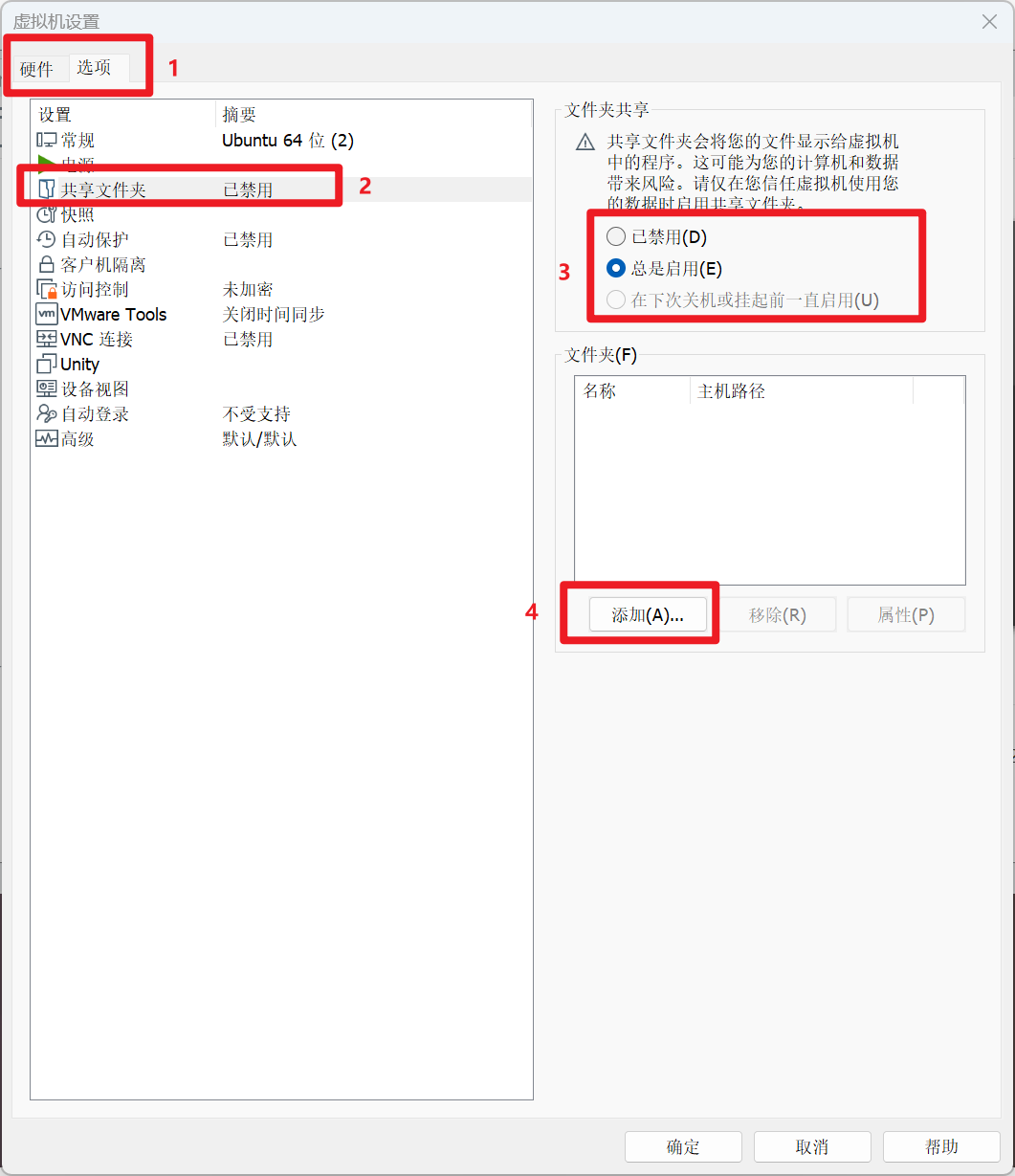
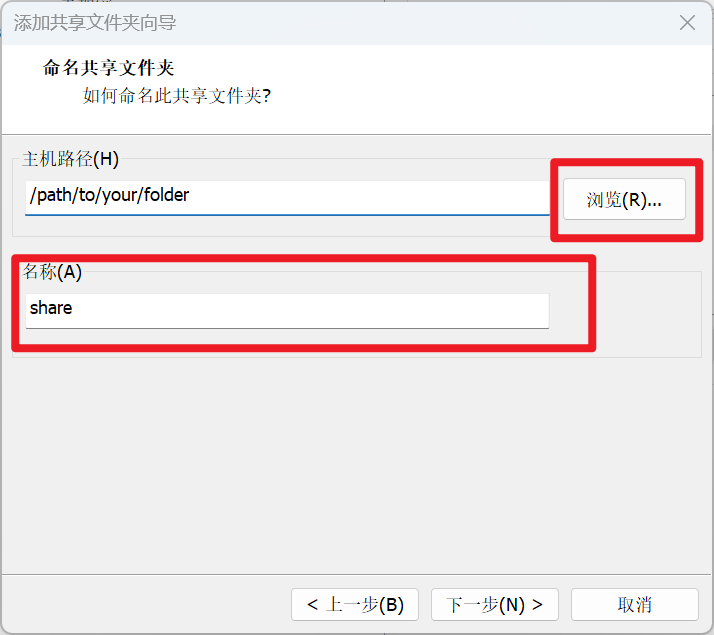
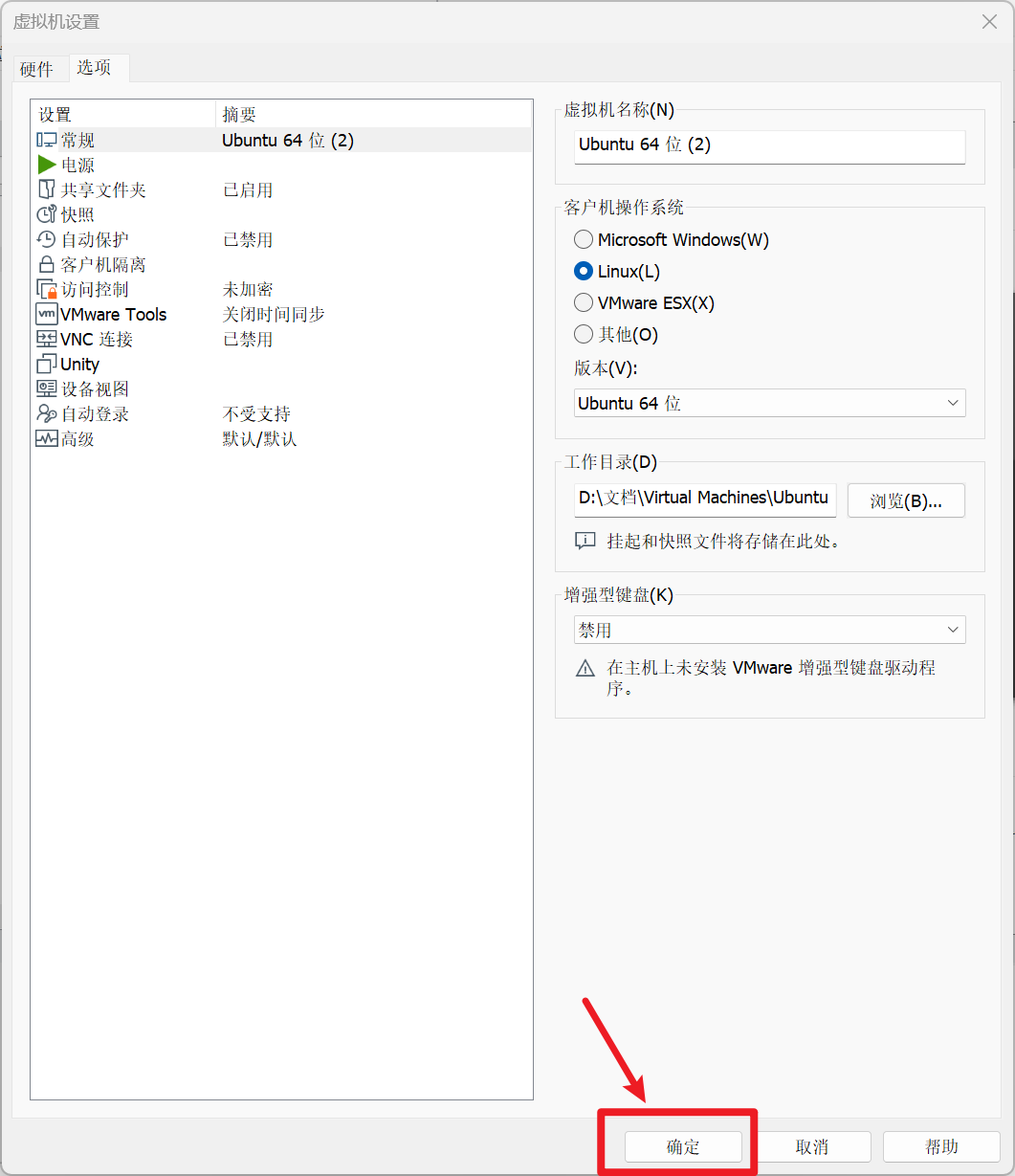
将在第 0 步下载的 setup 文件放到刚才设置的共享文件夹中。重新启动虚拟机。
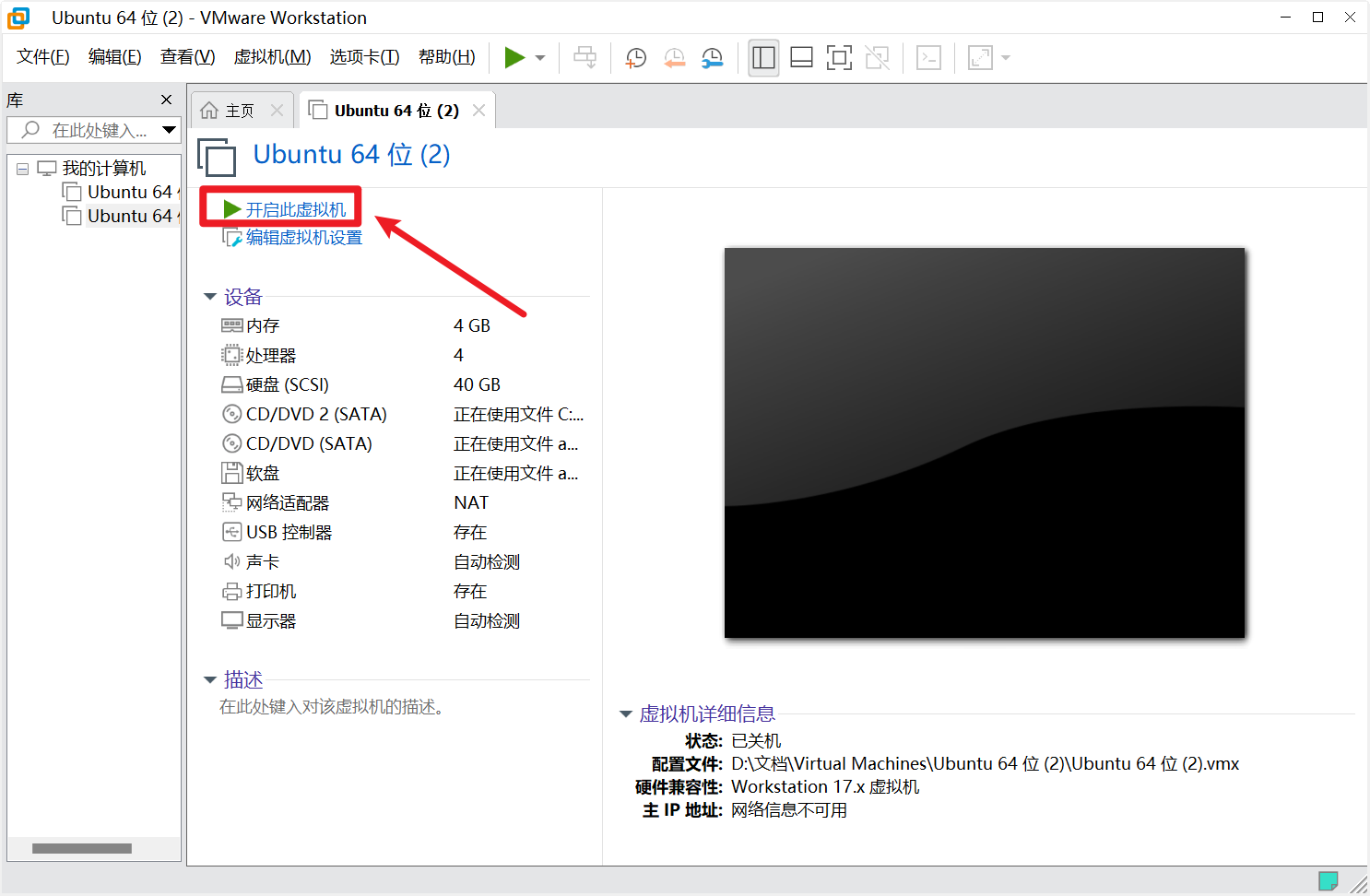
登录进入到虚拟机后,启动终端,输入:
sudo mkdir /mnt/hgfs
sudo /usr/bin/vmhgfs-fuse .host:/ /mnt/hgfs -o allow_other -o uid=0 -o gid=0 -o umask=022
cp /mnt/hgfs/share/setup.tar.gz ~/Desktop/
cd ./Desktop/
tar xzf setup.tar.gz
cd ./setup
bash ./common.sh2
3
4
5
6
7
期间需要输入多次密码,然后等待命令执行完毕,输入 reboot 回车,重启虚拟机。
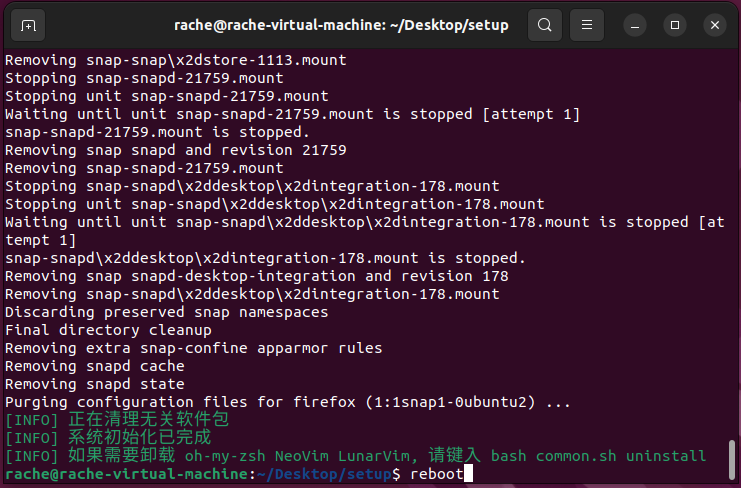
重启完毕后如图所示,修改语言为中文。
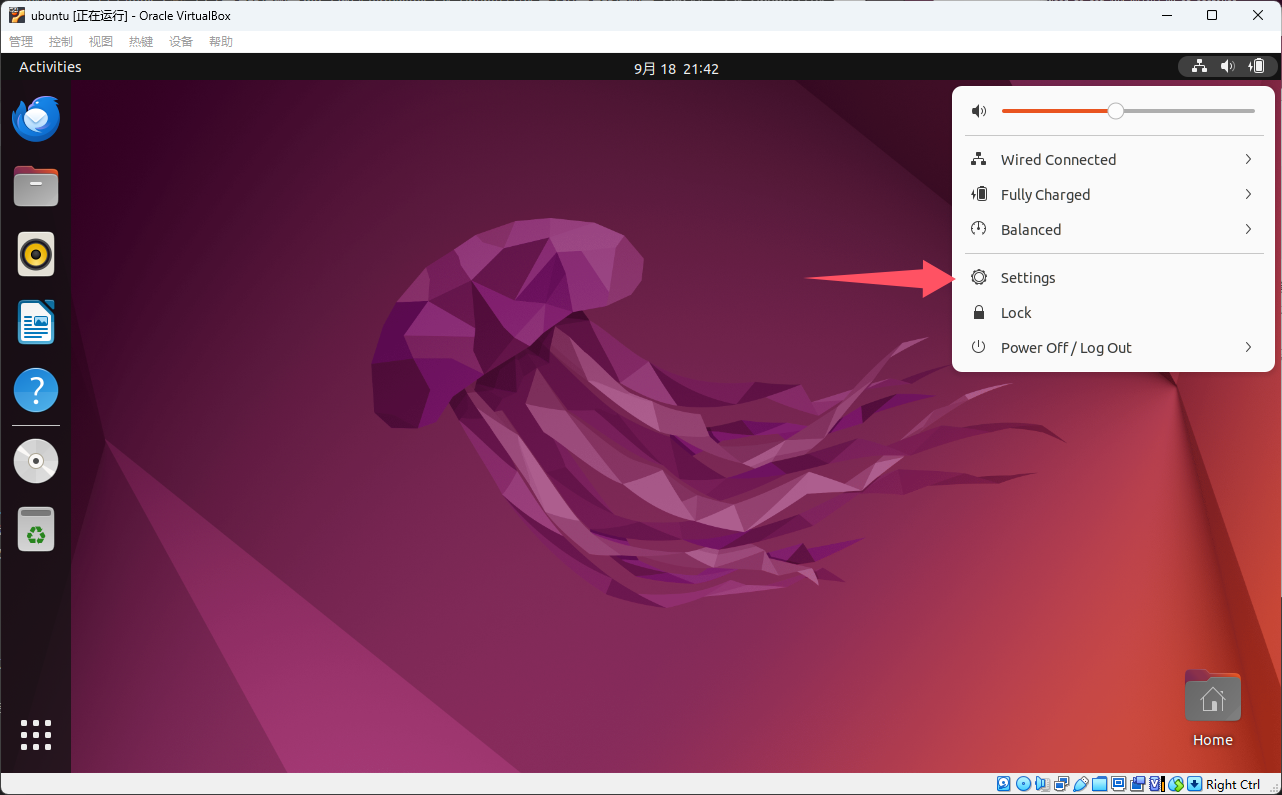
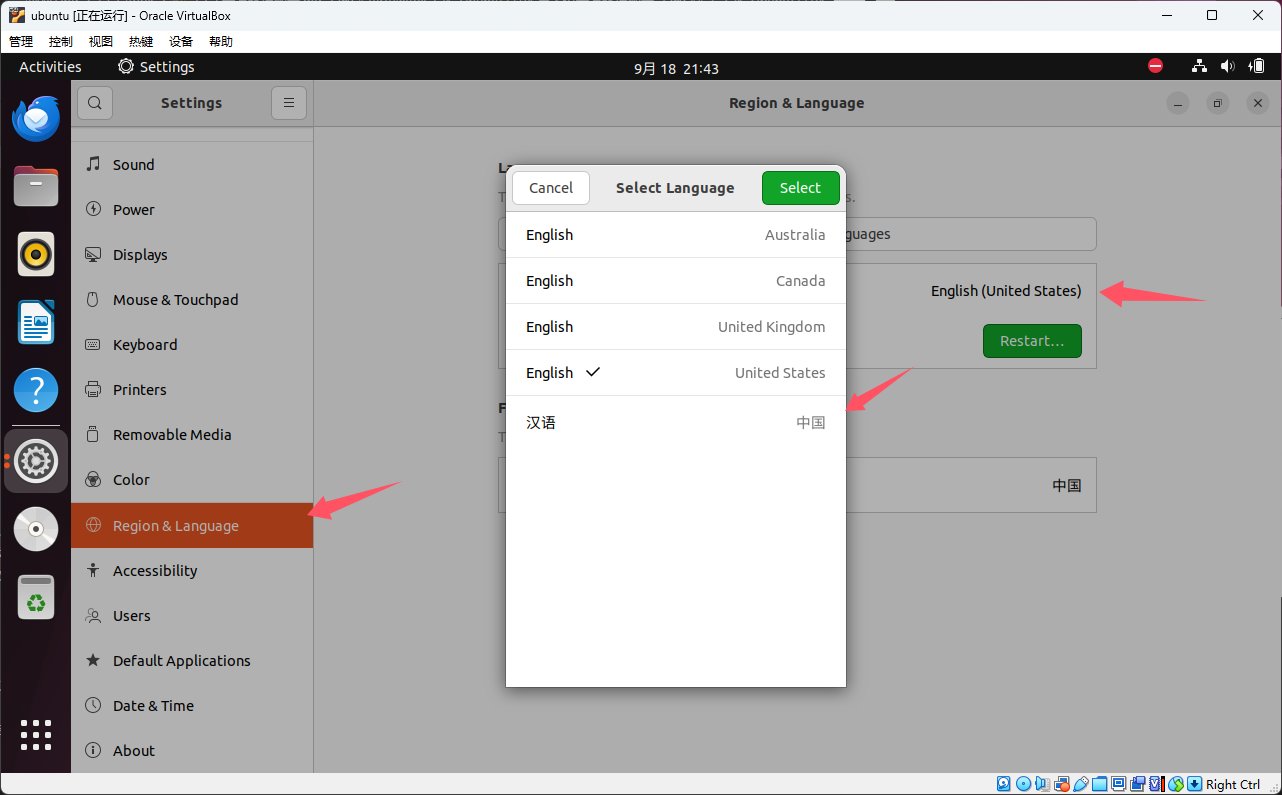
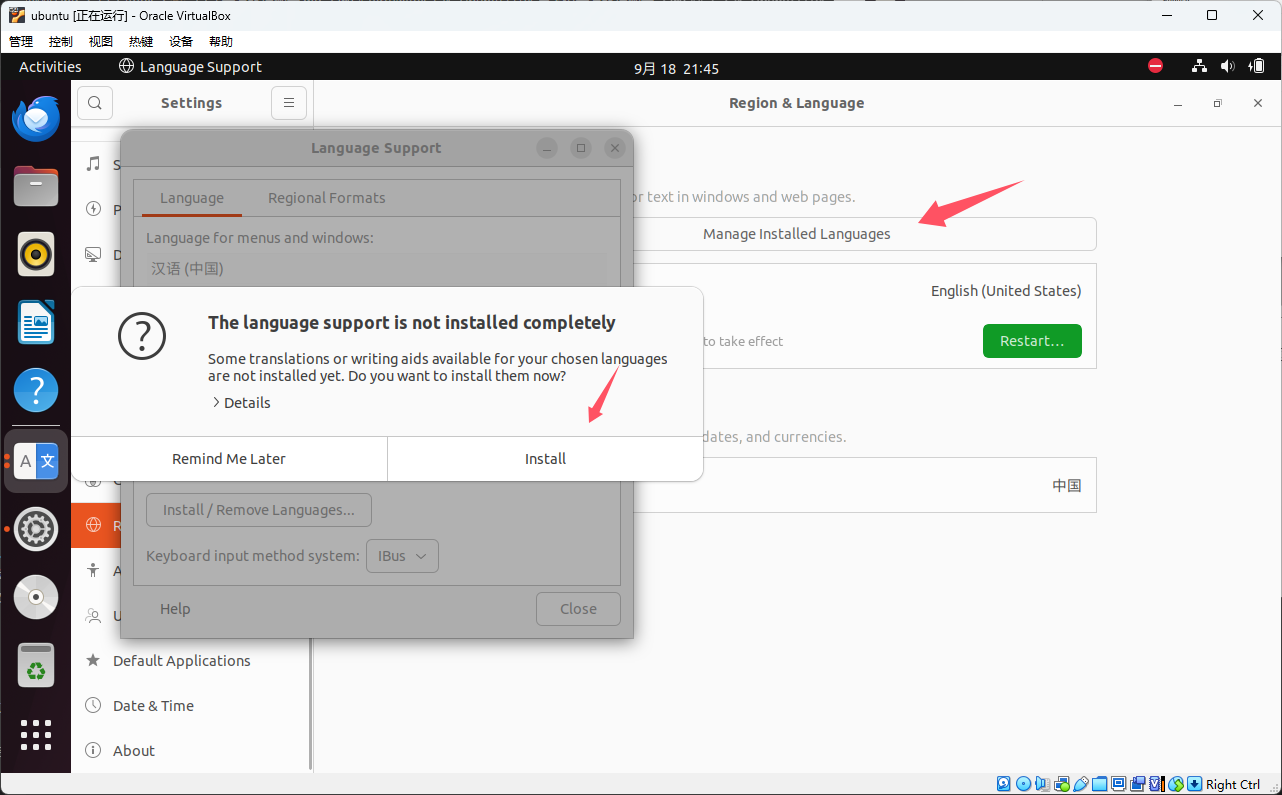
点击 Install 之后等待安装完成,重启系统。重启后请务必选择保留旧的名称。
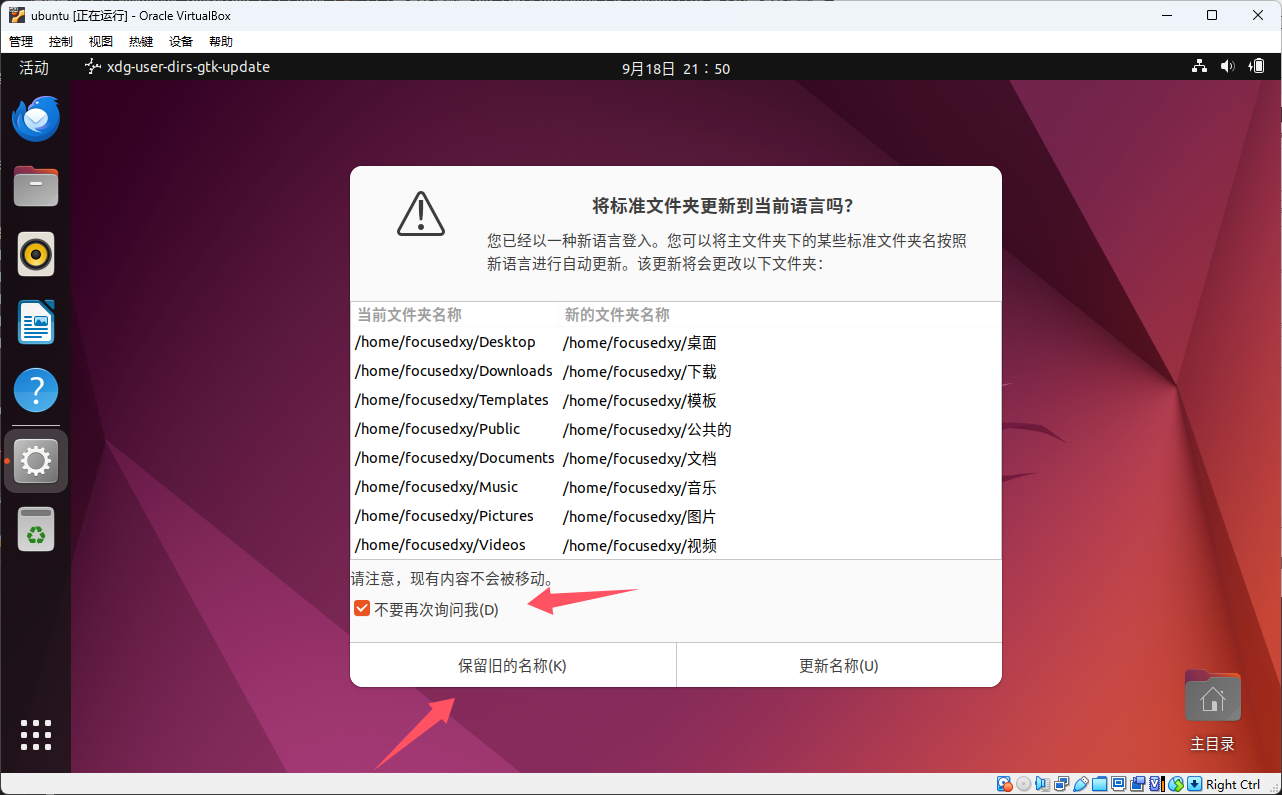
接下来打开终端,按照提示设计自己喜欢的终端样式(后续可以更改)。
4.VSCode 连接虚拟机
请参照 2.1.1.2 开发环境配置中的 4、5 两节,完成 vscode 配置。
打开终端,输入
ifconfig找到 ens33 一项,记下 inet 后的 IP 地址,这里是 192.168.95.129 。
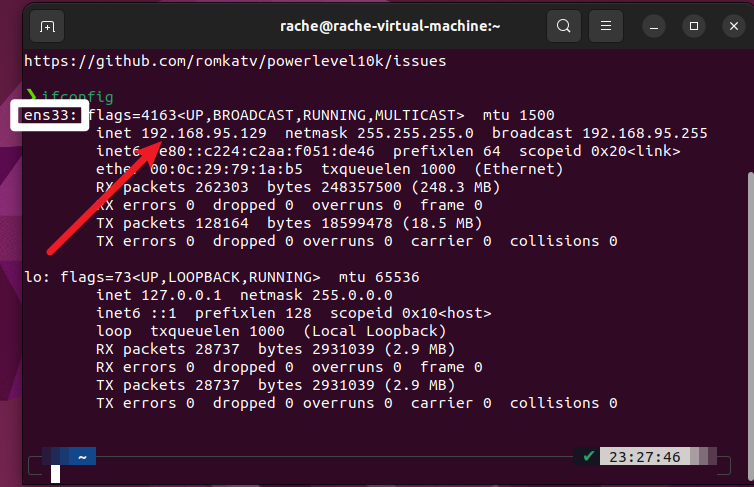
打开 vscode ,点击左侧 “远程资源管理器”,点击 SSH 的 “新建连接”。
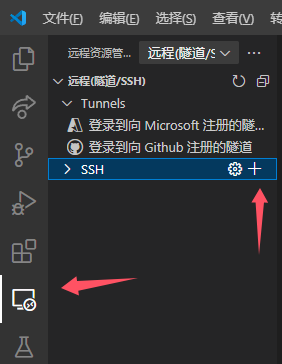
或者,按下 Ctrl+Shift+P ,输入 ssh ,找到 Remote-SSH:将当前窗口连接到主机 一项,点击或回车。

选择 添加新的主机 ,再输入 ssh+你的用户名@IP ,如我应该输入 ssh rache@192.168.95.129 。

接下来需要更新的配置文件推荐选择第一个,完成后右下角弹出提示,点击” 连接 “尝试连接到虚拟机。
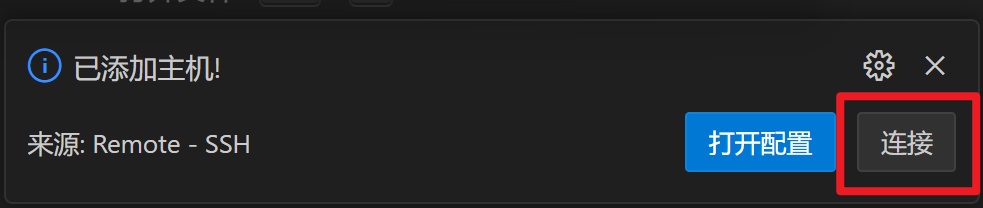
接下来过程可以继续参照 2.1.1.2 开发环境配置的后续内容(包括在虚拟机中启用扩展)。